【完全版】surfaceをセカンドディスプレイで表示してテレビやモニターで見るための設定/操作方法【動画視聴や作業効率UPに】
スポンサーリンク

どうもです~(*´ω`*)
おひとり満喫ブログの
「管理人さん」
です!
今回は先日活用し始めたら
“思った以上に便利”
だった
surfaceの画面をテレビやモニターに表示する方法
についてご紹介します!!
紹介する順番は
・表示後の操作方法
・どんな時に役立つか
となっています!
この記事を読むだけで
・準備・設定
・実際にセカンドディスプレイに表示
・セカンドディスプレイを自在に操作
が、出来るように心がけました!
興味のある部分だけ読みたいという方は
目次を利用してご覧ください(*^^)v
surfaceをセカンドディスプレイで表示する方法
準備する物
さて、早速ですが
surfaceをセカンドディスプレイで表示するには
1点必要な物があります!
それは
“変換ケーブル”
です!
お持ちのsurfaceによって
出力端子(ケーブルの挿す部分)の形が異なるのでご注意ください!
Surface Pro6以前→『mini-display port』
surface Pro 7→『USB-Type C』
の物を準備します( `―´)ノ
近所のヤマダ電機とエディオンへ探しに行ったのですが
3000円を超えるものしか取り扱っていなかったので
アマゾンで購入することをおすすめします(;^_^A
一応リンクを載せておきますが
より安価で購入できる場合はそちらで構わないと思います!
<surface pro 6 以前>
 |
新品価格 |
![]()
<surface pro 7>
 |
新品価格 |
種類や価格はそれほど気にしなくていいと思いますので
“surface側の出力端子”
と
“テレビ・モニター側のつなぎたい端子”
の形だけに気を付けてご準備ください!
また一般的にケーブルの長さは
画面の解像度と反比例するので
あまり長いケーブルはおすすめできません!
1.8mまでの物を準備するようにしてみて下さい♪
surface側の設定画面の表示方法
続いてsurface側の設定ですが
特に難しいことは無いので気楽に臨みましょう(*´ω`*)
設定前に
セカンドディスプレイ(テレビやモニター)と
surfaceを接続しておいてください♪
<以下surface側の設定手順>
・左端から「設定」をタップ
・左上の「システム」をタップ
・「ディスプレイ」をタップ
これだけでsurface側の設定画面へのアクセスは完了です!
正直何もしなくてもsurfaceの画面を
セカンドディスプレイに表示することは出来るのですが
それだけでは
“フル活用できていない”
ので
以下の表示後の操作方法で
・表示方法の種類
・それぞれの設定方法
を、併せてご紹介します!
今開いた画面のまま読み進めて下さいね♪
セカンドディスプレイで表示後の操作方法
表示方法の種類
それでは
“セカンドディスプレイで表示後の操作方法”
ということで
まずは表示方法の種類についてご紹介します!
先ほどの設定画面の下の方を見ると
「マルチディスプレイ」
という部分があると思います!
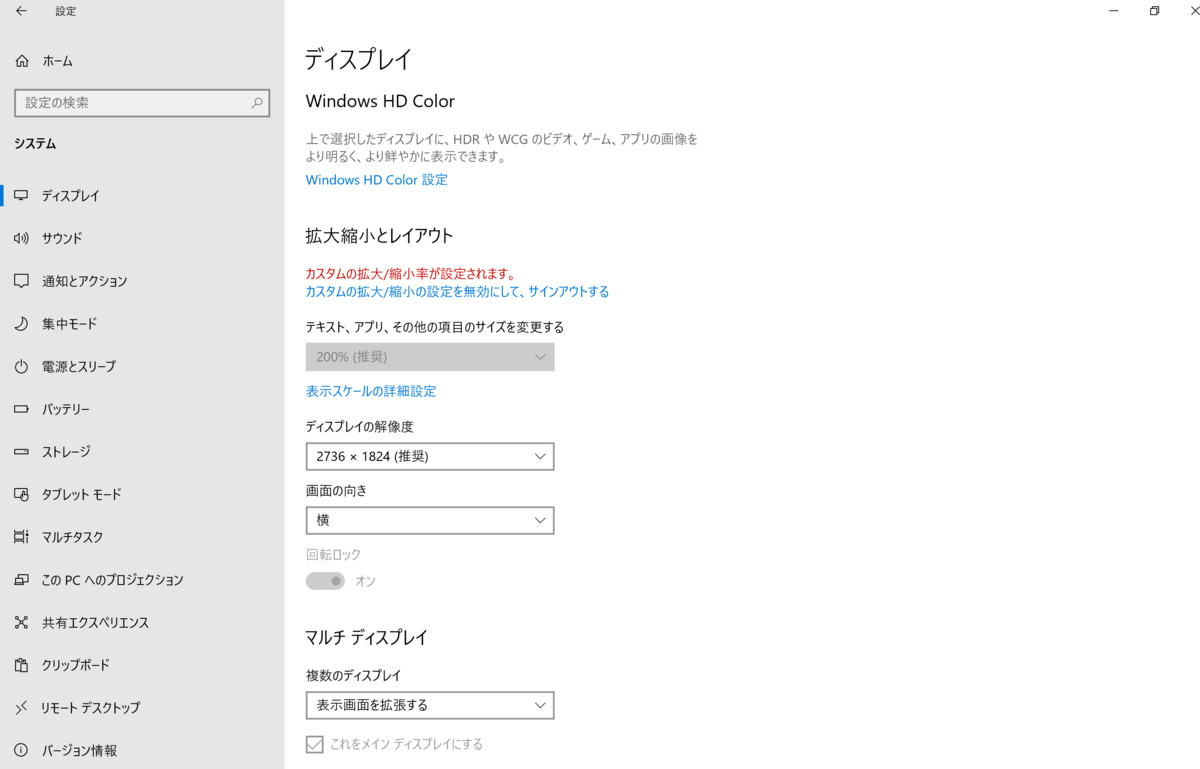
そこの下のボックス(写真では表示画面を拡張するという部分)を
タップすると
・複製
・拡張
・1のみ
・2のみ
の4つの表示方法が選択できるようになっています!
これからこの4つの表示方法について
それぞれ別々にご紹介します!
<複製とは>
まずはもともと設定されている
“複製”
について!
こちらは読んで字のごとく
“surfaceに表示されている画面を
そのままセカンドディスプレイで表示する”
設定です!
大きな画面で操作したいという場合には
複製でも十分ですが
“ただ画面が大きくなる”
だけなので正直ケーブルを購入するほどでもないかな?
といった機能です(;^_^A
<拡張するとは>
続いては
”拡張する”
についてです!
おそらく
この機能が最もよく使うものになると思います!
なぜなら、この機能では
”surfaceの画面と異なる画面をモニターで表示できる”
からです!!
これはつまり
PC側ではレポートを書きながら
モニター側で検索ページを表示しておく
といったことが可能になるということです!!
単純にPCの画面が増えたということは
表示できるページや
同時に行う作業が増えるということなので
非常に便利ですね(^_-)-☆
<1、2のみとは>
この機能はほとんど出番がないかな?
と思っています(;^_^A
と、いうのも
surfaceの画面を1
モニターの画面を2
としているのですが
この設定は
”これら1か2のどちらかだけを表示しますよ~”
というものなので
拡張しておくか複製しておけば両方で表示できるため
ほとんど用事がありません…(笑)
唯一使っているのは
”2のみ”
で、映画などを見たい場合
PC側の画面は消しておきたいので使う場合もあります!
※スリープにすればいいので実際は必要ない
セカンドディスプレイの操作方法
さて!
表示方法の種類もわかったところで
いよいよ使い方については最後です!
ここでご紹介したいのは
”どうやってモニター側の画面を操作するのか”
という点です!
こちらも覚えてしまえば簡単なので
さくっとご紹介しますね(*^^)v
先ほど開いた設定画面を見ていただきたいのですが
上の方に見慣れない
”1と2が割り振られた四角”
があると思います!

写真では青くなっている部分付近ですね!
この2つの四角の位置関係が重要なのですが
四角の移動はドラッグで簡単に変更することが出来ます!
そしてセカンドディスプレイの操作は
この「2」の部分で行います!
「1」がPCの画面内を表しているので
マウスポインタを画面上部に突き抜けると
「2」(セカンドディスプレイ)の操作が出来るという仕組みです♪
この配置にしてみて
マウスのカーソルを上へ上へスライドすれば
セカンドディスプレイ側へポインタが移動するので
一度試してみて下さい( *´艸`)
実際に活用して便利だと感じたシーン
最後に
“実際に活用して便利だと感じたシーン”
をご紹介します!
ここでご紹介する内容に魅力を感じれば
是非活用していただきたい機能だと言えます♪
<以下便利だと感じたシーン>
・ブログ記事作成
・レポートや報告書の作成
・画像編集
まずは動画視聴についてです!
これに関しては
“大画面で楽しむことが出来る“
という要素が強いですが
もう1点あります!
それは
“DVDやBlu-rayとその再生機器が不要”
という点です!
最近では
ネットフリックスやAmazonプライムビデオの普及で
映画やアニメといった
映像作品はインターネット上で簡単に観ることが可能になりました!
それに伴って
ディスクや再生機器が不要になりつつある現状ですが
PCやスマホでしか観ることが出来ないのが難点でした(´;ω;`)
そのため
どうしても大画面で楽しみたい作品は
レンタルショップを活用して
PS4で再生していました(´;ω;`)
DVDなどをレンタル、購入しなくても
自宅のテレビなどで大画面再生できるというのは
楽で非常に便利に感じています!!
続いて
ブログ記事の作成とレポートや報告書の作成について!
こちらはあえてまとめてご紹介しますが
先ほどご紹介した
“拡張機能”
を利用することで
これらは飛躍的に効率化しました!!
これまでは記事やレポートの作成時には
スマホとPCに視線を行き来させながら
・情報収集
・情報の整理
といったことを行っていましたが
セカンドディスプレイを利用することですべての作業が
目線を上げて行えるようになりました!
長時間のタイピング作業では
ただでさえ肩こりや眼疲れといった疲労がたまりやすいので
焦点を近距離から超近距離へ動かす
“スマホ⇔PC”
間の往復がなくなることは
肉体的、精神的にも助かっています!
多くの画面を同時に確認しながら作業が出来るという点だけでも
学生や社会人にとってかなり
作業のしやすい環境といえると思います!
最後に少し特異な内容ですが
画像の編集時に役立っています!
例えば
2枚の画像を1枚の写真のように編集したい時には
片方の画像から背景を消す作業があります!
以前はPCで行っていましたが
画面をフルに活用して細部の作業を行いたいので
原画や参考画像を見ながらの作業が出来ずにいました…
今ではモニター側で作業をしながら
PCで原画と参考画像を表示させているので
よりハイクオリティで納得のいくものが出来ています!
画像編集にかかわらず
“何かと比較しながら行う作業”
において
2画面以上で作業が出来るというのは
効率面でもかなり有効な方法となります!
最後に
今回は
surfaceの画面をセカンドディスプレイで表示するために
必要なもの~設定、操作方法
までをご紹介しました!
実際私も最初はこの便利な機能を使いこなせていなかったのですが
方法さえわかってしまえば
とても簡単で便利な機能なので
是非挑戦してみて下さい(`・ω・´)
今回ご紹介したような
“なくてもいい”
けど
“あるとよりいい”
もので日々の生活の充実度は大きく変化します!
大画面での動画視聴や
普段のPC作業を2画面で行って
少し充実した生活への1歩を踏み出しましょう( *´艸`)
ではまた次の記事で!!
さらばっ( ゚Д゚)